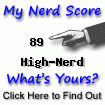ห่างหายจากการเขียน blog และสังคมออนไลน์ไปนานมาก (แอบเปิดอ่านเอาอย่างเดียว) เพราะวุ่นๆ เรื่องเขียนวิทยานิพนธ์ ตอนนี้พอมีเวลาเล็กน้อยมาเลยได้ฤกษ์จัดการกับเจ้า Kayak ซะที เพราะเดิมที่ลง Debian Etch ไว้ เล่นไปเล่นมาชักรวนๆ คงเพราะใส่โน่นใส่นี่มากไปหน่อย หลังๆ นี่แฮงค์บ่อย ไม่รู้ว่าทำไม แต่ขี้เกียจหาแล้ว ลงใหม่ซะเลยดีกว่า
โชคดีที่รอบคอบ แบ่งส่วน home และส่วนที่ลงโปรแกรม EDA ไว้ต่างหาก ก็เลยไม่ต้องลงใหม่ แค่จัดการตัวโอเอสแล้วก็ mount กลับมาใช้ใหม่ได้ทันที ถ้าเป็น Windows ทำแบบนี้ไม่ได้นะเนี่ย...ฮิฮิ
ด้วยกระแสของ
Ubuntu ที่มาแรงสุดๆ เบียดทุกดิสโตรกระเด็นตกขอบไปหมด ก็เลยตัดสินใจย้ายมาใช้ตัวนี้กับเขาบ้าง โดยตอนแรกที่ไม่ได้ใช้ก็เพราะกลัวความใหม่ของมัน จะเข้ากันไม่ได้กับโปรแกรม EDA ทั้งหลายแหล่ที่ใช้อยู่ ซึ่งขึ้นชื่อเรื่องความโบราณ ชอบแต่โอเอสเก่าๆ นัยว่ามันเสถียรกว่า ครั้งนี้ไหนๆ ก็จะลงใหม่แล้วขอลองของหน่อยละกัน ถ้ามันไม่เวิร์คค่อยเปลี่ยนกลับมาใช้ Debian เหมือนเดิมก็ไม่เสียหาย กอปรกับ Ubuntu ตัวใหม่ Feisty Fawn เพิ่งออกมาได้ไม่กี่วัน ก็ยิ่งน่าลองเข้าไปใหญ่ ซึ่งผลจะเป็นอย่างไร มาตามดูกัน
Feisty Fawn ตัวใหม่นี้ไม่ทำให้ผิดหวังจริงๆ ทำออกมาได้้ยอดเยี่ยมมากทีเดียว ง่ายทั้งการติดตั้งและใช้งาน มันดีเทคทุกอย่างเองได้หมด ไม่ต้องเสียเวลามาตามแก้ทีหลัง และ
GNOME 2.18 ก็ดูเหมือนจะเร็วขึ้นนิดนึงด้วย ตอนนี้เลยไม่คิดจะลง
WindowMaker อีกต่อไปแล้ว จะติดปัญหาบ้างก็ไอ้ตรงการ์ดจอ
Matrox G400 DualHead ตัวเก๋าตัวเก่านี่ละ ที่ตัวไดรเวอร์โอเพนซอร์สมันไม่สนับสนุนการแสดงผลออกสองหน้าจอ (ต้องใช้ mga hal lib) ซึ่งเป็นมาแต่ไหนแต่ไรแล้ว แต่ก็สามารถไปโหลด
ไดรเวอร์จากบริษัทมาใช้ได้ แต่คราวนี้ Feisty Fawn ดันมาพร้อม Xorg 7.2.0 ตัวล่าสุด ไดร์เวอร์ของ Matrox เอง (เวอร์ชัน 4.4) เลยยังไม่สนับสนุน ต้องค้นเว็ปอยู่นานกว่าจะไปเจอคนคอมไพล์ไดรเวอร์เอง
ที่นี่ ซึ่งถ้าไม่อยากสั่งรันตรงๆ ก็สามารถคลายไฟล์ออกมาเป็นโฟลเดอร์ได้ดังนี้
$ sudo sh matroxdriver_mtx-x86_32-1.4.4.3-installer.run --extract-only [ENTER]
ใส่ตำแหน่งที่จะแตกไฟล์ไปลง ซึ่งให้เป็นตำแหน่งปัจจุบันก็ได้ จากนั้นเข้าไปในโฟลเดอร์ที่เพิ่งแตกมาแล้วสั่ง
$ sudo ./install.sh
เหมือนกับไดรเวอร์ของ Matrox เองปกติ ตัวโปรแกรมฟ้องว่าไม่มีไฟล์สำหรับ 7.2 จะลงไดร์เวอร์สำหรับ 7.1 แทนหรือเปล่า ซึ่งก็ตอบตกลงไป รีสตาร์ท X หนึ่งครั้งเป็นอันเสร็จ ได้สองจอกลับมาใช้เหมือนเดิม
ต่อมาก็เรื่องการแชร์ไฟล์ เพราะปกติจะใช้พื้นที่ในเครื่องนี้เปิดแชร์ให้กับเครื่องวินโดวส์อื่นๆ ผ่านทาง
Samba อยู่แล้ว สำหรับใน Ubuntu ก็ค่อนข้างเซตง่าย โดยเลือกที่เมนู System -> Shared Folder ซึ่งในครั้งแรกมันจะถามว่าจะติดตั้งแพคเกจ NFS และ Samba ไหม ก็ตอบตกลงไป รอสักพักก็เรียบร้อย
อย่างไรก็ตาม ยังมีปัญหาเล็กน้อยก่อนจะสามารถใช้งานได้ นั่นคือ เราต้องไปแก้เท็กซ์ไฟล์ 2-3 ไฟล์ และต้องใช้คอมมานด์เพิ่มอีกเล็กน้อย เพื่อกำหนดสิทธิ์ และรหัสผ่านการเข้าใช้ไฟล์ อันนี้จริงๆ น่าจะทำ GUI ครอบมาให้เลย ไหนๆ ก็ทำมาตั้งขนาดนี้แล้ว บรรดาผู้ใช้ธรรมดาสามัญชนทั้งหลายจะได้ยิ่งแซ่ซ้องสรรเสริญยิ่งขึ้นไปอีก สำหรับขั้นตอนที่เพิ่มขึ้นมาก็มีดังนี้ (
อ้างอิง)
1. สร้างไฟล์ smbusers
$ sudo vi /etc/samba/smbusers
เพิ่มชื่อผู้ใช้ลงไป
username = "description"
เช่น
amorn = "Amorn Jiraseree-amornkun"
บันทึกไฟล์
2. กำหนดรหัสผ่าน
$ sudo smbpasswd -a username
ถ้าจะลบผู้ใช้ก็ให้สั่งว่า
$ sudo smbpasswd -x username
3. แก้ไขไฟล์ /etc/samba/smb.conf
$ sudo cp /etc/samba/smb.conf /etc/samba/smb.conf.orig
$ sudo vi /etc/samba/smb.conf
ค้นหาส่วนต่างๆ ดังนี้ แล้วแก้ให้เหมาะสม
...
[global]
workgroup = ABCD ; workgroup name
...
security = user
username map = /etc/samba/smbusers
...
[homes]
comment = Home Directories
browseable = no
valid users = %S
writable = yes
...
ถ้าต้องการให้ไม่จำเป็นต้องใส่รหัสผ่าน ก็ให้เปลี่ยน
...
security = share
...
ถ้าให้อ่านได้อย่างเดียว เขียนไม่ได้ ให้เปลี่ยน
...
writable = no
...
ถ้าอยากแชร์โฟลเดอร์อื่นที่ไม่ใช่โฮม ก็ให้เพิ่มเซคชันนั้นไว้ที่ท้ายไฟล์
...
[Group] ; appeared network folder name
comment = Group Folder ; description
path = /folder_path ; shared folder
public = yes ; make public
writable = no ; read only, change to "yes" for read/write
valid users = username1 username2 ; accessible user
create mask = 0700
directory mask = 0700
force user = nobody
force group = nogroup
สิ่งแตกต่างหนึ่งของ Ubuntu แบบเดสก์ทอปกับลินุกซ์ตัวอื่นๆ คือ มันไม่จำเป็นต้องกำหนดรหัสผ่านของ root เนื่องจากเราสามารถใช้ sudo ทำหน้าที่แทนได้ทั้งหมด แต่ถ้าใครมีความจำเป็นหรือคุ้นเคยกับการทำงานแบบเก่า ก็สามารถตั้งรหัสผ่านให้ root ได้ด้วยคำสั่ง
$ sudo passwd root
และถ้าจะสลับไปใช้แอคเค้าท์ root แบบเต็มในคอนโซลก็ต้องใช้ว่า
$ sudo -s -H
สุดท้าย ทดสอบการใช้งานโปรแกรม EDA ต่างๆ ปรากฏว่าสามารถใช้งานได้ดี ไม่มีปัญหาใดๆ (ณ ขณะนี้) ต่อไปคงสามารถแนะนำดิสโตรนี้ให้คนอื่นใช้ได้อย่างเต็มปากเต็มคำ ก็ทั้งติดตั้งง่าย ใช้งานง่าย หน้าตาก็สวยงาม โปรแกรมทันสมัย แถมเข้ากันได้กับโปรแกรม EDA ด้วย แบบนี้ไม่ต้องง้อวินโดวส์แล้วละ สำหรับรีวิวฉบับยาวแนะนำฟีเจอร์ต่างๆ สามารถอ่านเพิ่มเติมได้จาก
Blognone ที่
Ubuntu 7.04 และ
Ubuntu 6.06 LTS